. 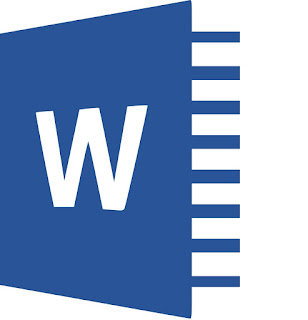
Pertama klik pada tab menu Page Layout kemudian pilih opsi Page Borders.
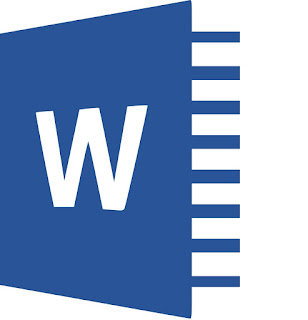
Pertama klik pada tab menu Page Layout kemudian pilih opsi Page Borders.

2. Kemudian akan muncul jendela baru, disana akan terdapat beberapa opsi.

Silahkan lihat fungsi masing-masing menu sebagai berikut :
- Style : Untuk memilih bentuk dari bingkai yang akan digunakan.
- Color : Memilih dan mengubah warna bingkai yang digunakan.
- Width : Untuk mengatur lebar dari border yang akan dipakai.
- Art : Untuk yang satu ini bentuk bingkainya akan lebih bervariasi.
- Appy to : Untuk mengatur apakah border hanya akan ditambahkan ke satu halaman atau semuanya.
3. Setelah semuanya sudah selesai kalian setting seperti keinginan, silahkan klik OK untuk membuat bingkainya.
. Nah sekarang pasti halaman kerja Word kalian sudah memiliki page border kan?

5. Gampang atau susah? Jika ingin bentuk bingkai yang lebih beragam, kalian bisa mencarinya di internet.
Sumber :www.mastekno-com










