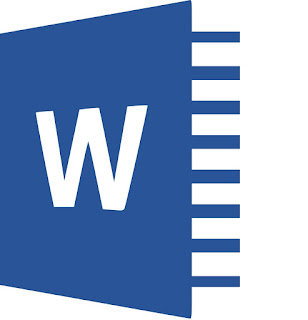
- Pilih / letakkan cursor teks pada tempat atau lokasi dimana tabel akan disisipkan dalam dokumen.
- Klik menu ribbon Insert
- Lalu klik table. Anda kan langsung diberikan berapa jumlah kolom dan baris tabel yang akan dibuat.
- Misalkan kita ingin membuat tabel dengan ukuran 5 kolom dan 7 baris,maka arahkan kursor ke kanan hingga membentuk kotak 5 x 7 ( 5 kolom, 7 baris). Lalu klik kotak yang ada di kanan bawah. Tabel akan langsung disisipkan dalam dokumen anda.
- Bila anda ingin membuat tabel dengan ukuran 9 baris atau lebih, atau tabel dengan kolom sebanyak 11 kolom atau lebih maka untuk membuatnya anda harus klik item menu Insert Table…
- Bila anda mengklik Insert table, anda akan diberikan dialog untuk mengisikan jumlah baris dan kolom serta ukurannya.
- Number of Columns: diisi jumlah kolom yang anda inginkan
- Number of rows: diisi jumlah baris yang anda inginkan
- Fixed Column width : lebar untuk setiap kolom
- Autofit to Contents : tabel akan dibuat dengan ukuran minimal, dan akan menjadi lebih lebar secara otomatis sesuai dengan isi yang anda masukkan
- Autofit to window : tabel akan dibuat selebar window yang ada, lebar tiap kolomnya dibagi rata / sama.
- Remember dimensions for new tables : bila anda memberikan tanda check maka nilai yang anda isikan akan menjadi nilai default bila anda akan membuat tabel lagi
- Isikan nilai pada tabel tersebut dengan seksama, lalu tekan tombol OK untuk membuat tabel di dalam dokumen.
6. Pada dialog tersebut :
Tips Membuat tabel di Microsoft Word
- Aturlah kolom tabel agar sesuai dengan format yang anda inginkan.
- Jika anda ingin membuat format kalender atau ingin menggunakan tabel yang sudah disediakan formatnya anda dapat melihatnya pada item menu Quick Tables..
Sumber :www.cara.aimyaya-com








