2. Setelah itu akan Muncul tampilan seperti gambar dibawah ini . gambar di bawah ini menunjukkan banyak sekali WordArt yang disediakan oleh Microsoft Office,
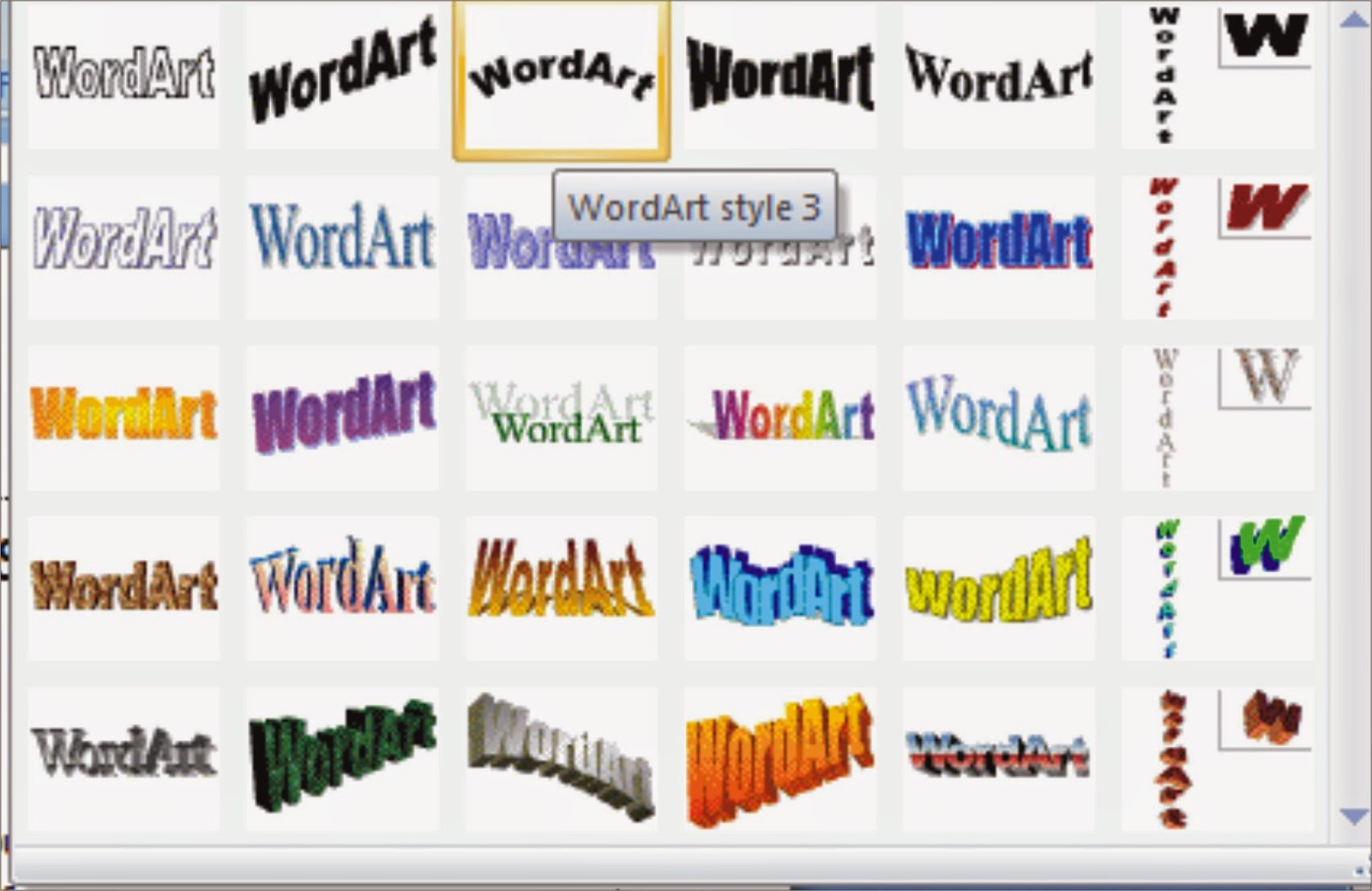
3. Pilihlah salah satu WordArt yang menarik hati kalian dengan cara mengklik menggunakan Mouse bagian kiri. Setelah itu akan muncul tampilan seperti gambar dibawah ini
4. Pada gambar diatas kotak pada angka 1 menunjukkan jenis huruf yang akan kita gunakan untuk membuat WordArt, angka 3 menunjukkan ukuran, tebal/miring atau tidak huruf yang akan kita WordArt, dan yang paling penting adalah angka 2 yang menunjukkan Tulisan yang akan kita buat WordArt. Ketiklah pada Angka 2 tersebut Tulisan “BELAJAR WORDART”
5. Kemudian Tekan OK, maka hasilnya akan seperti gambar berikut ini.
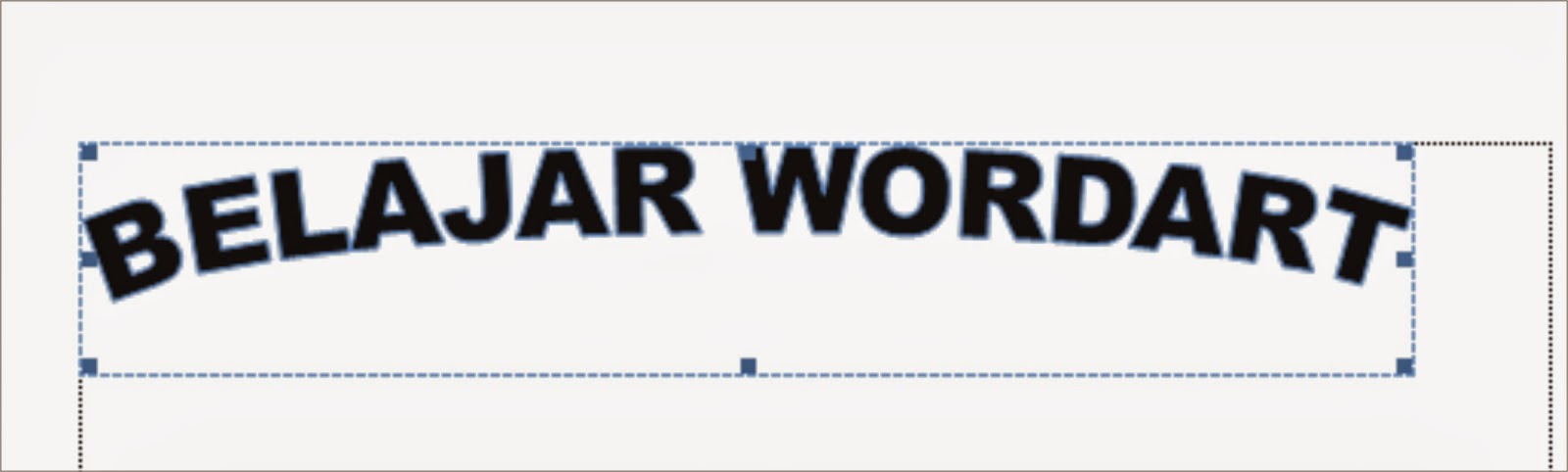
6. Jika anda belum puas dengan WordArt anda, bisa didesain lagi dengan menggunakan menu Format, seperti gambar dibawah ini.
berikut ini beberapa keterangan dari menu Format WordArt yang perlu digunakan untuk mendesain WordArt yang telah kita buat
- Edit Text digunakan untuk mengedit tulisan/text WordArt yang telah dibuat dan kita ingin menggantinya
- Spacing adalah jarak antar huruf dalam WordArt
- Even Height ( lambang Aa) adalah untuk membuat semua teks dalam WordArt menjadi sama, sama dalam hal kapital atau tidak.
- Align Text adalah untuk mengatur tata letak WordArt yang telah kita buat, letaknya, maksudnya adalah tata letak WordArt yang aktif dalam Kotakan tersebut
- Shape Fill digunakan untuk memberi warna dalam WordArt yang sudah kita buat
- Shape Outline digunakan untuk mendesain garis tepi huruf dalam WordArt
- Change WordArt Shape digunakan untuk merubah bentuk WordArt yang telah kita buat. Polanya sama dengan yang ada dalam pilihan yang ada
- Shadow Effect digunakan untuk membuat effect bayangang pada WordArt yang telah kita buat
- 3 D effects digunakan untuk memberi effect tiga dimensi didalam WordArt yang telah kita buat
Sumber :mahir-msoffice.blogspot-com













