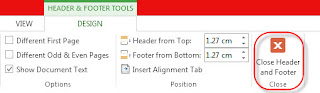Cara menghapus nomor halaman di ms word pada halaman tertentu
Untuk menghapus sebagian nomor halaman di ms word langkah pertama kita harus melakukan page break pada halaman yang ingin dihilangkan nomornya, kemudian menghilangkan opsi link to previous agar halaman tersebut prilakunya tidak ikut-ikutan seperti halaman sebelumnya.
Terakhir kita hapus saja nomor halaman yang terdapat pada halaman tersebut menggunakan opsi hapus page number.
Untuk lebih jelasnya, langkah-langkahnya sebagai berikut:
Contoh Kasus:
Anggap saja kita memiliki dokumen ms word dengan 5 page / lembar yang sudah berisi nomor halaman di bagian bawah sebelah kanan, tugas kita adalah menghapus atau menghilangkan nomor halaman di halaman 2 saja, sehingga yang memiliki nomor halaman adalah halaman 1, 3 dan halaman selanjutnya, sementara halaman 2 tidak memiliki nomor halaman
Untuk menyelesaikan kasus di atas, langkah-langkahnya adalah sebagai berikut:
Langkah #1:
Klik pada halaman 2 yang ingin kita hilangkan nomornya, arahkan kursor agar berada diposisi paling atas sebelah kiri awal teks atau tulisan.Ilustrasinya kurang lebih dapat di lihat pada gambar di bawah ini
Langkah #2 :
Kemudian pilih menu Page Layout > Breaks > ContinousBiasanya sih tulisan akan bergeser ke bawah satu spasi, biarkan saja dulu nanti terakhir rapikan lagi.
Langkah #3:
Double klik pada footer halaman 2 agar masuk ke mode edit footer, jika sudah masuk ke edit footer biasanya akan muncul menu desain.Lalu pada menu desain hilangkan seleksi pada link to previous, kurang lebih seperti gambar di bawah ini:
Langkah #4:
Hapus nomor halaman dengan memilih menu insert > page number > remove page number.Maka nomor halaman di halaman 2,3,4,5 akan terhapus.
Oh ya untuk menghapus nomor halaman jangan menggunakan tombol keyboard delete ya, tapi harus melalui menu insert > page number > remove page number. ikuti saja cara di atas agar hasilnya benar.
Setelah nomor halaman terhapus, keluar dari mode edit header footer dengan cara melakukan double klik di tengah halaman, atau dengan cara pilih menu desain > close Header & Footer.
Sehingga anda akan keluar dari mode edit header footer.
Sampai langkah di atas maka halaman 1 masih memiliki nomor halaman sedangkan halaman lainnya nomornya akan hilang atau terhapus.
Its ok... lanjutkan saja..
Langkah #5:
Biarkan halaman 2, sekarang menuju halaman halaman 3.Agar nomor di halaman 3 muncul kembali, maka pada halaman 3 arahkan kursor di atas paling kiri tulisan seperti langkah #1 di atas.
Kemudian pilih menu page layout > breaks > continous
Kemudian pada halaman 3 silahkan lakukan double klik di bagian footer halaman, seperti langkah 3 di atas agar masuk ke mode edit haeader footer.
Pada menu desain lalu Hilangkan opsi link to previous
Langkah #6:
Masih dalam mode edit header footer, setelah seleksi link to prevous di hilangkan, selanjutnya masukan nomor halaman untuk halaman 3 tersebut, dengan memilih menu Insert > Page Number.> Bottom of page.Nomor halaman pun akan muncul kembali di halaman 3, 4 dan seterusnya dengan nomor yang muncul yaitu angka 3, 4 dan seterusnya.
Langkah #7:
Atur nomor urut halaman.Masih dalam mode edit header footer, atur nomor urut halaman, dengan memilih menu Insert >Page Number > Format page number...
Pada dialog page number di opsi start at masukan angka 2 seperti pada gambar di atas, tujuannya agar dari mulai halaman 3 dan seterusnya memiliki nomor halaman dengan nomor urut 2,3, dan seterusnya.
Dengan cara di atas, maka 5 halaman pada Dokumen ms word anda akan memiliki nomor halaman berikut:
- Halaman 1 nomor halaman 1,
- Halaman 2 Tidak ada nomor halaman (nomor halaman dihilangkan)
- Halaman 3, 4 dan seterusnya akan memiliki nomor halaman 2, 3,4 dst...
Sumber :panduanmicrosoftoffice.blogspot-com